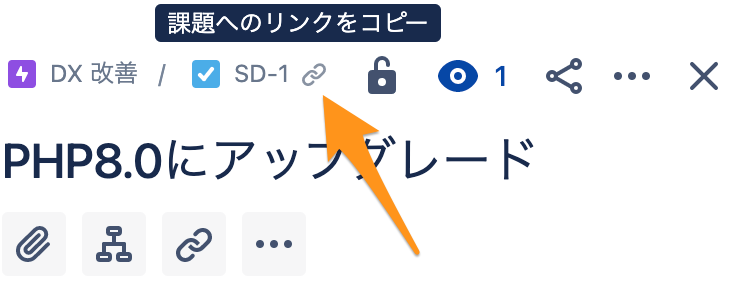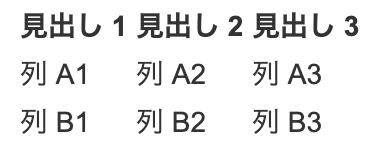関連ページ: Jiraガイドライン | Jiraガイドライン(IDEAプロジェクト) | /wiki/spaces/SOCIALDOG/pages/2072379395
はじめに、ツールの使い分けガイドライン を参照してください。
開発チームはこのページを読んだ後、/wiki/spaces/SOCIALDOG/pages/770670620 を参照してください。
目次

Jiraとは?
課題について
社内のすべてのタスクはJiraの「課題」で管理します。
課題は「プロジェクト」に所属し、プロジェクトキーと数字の一意のキーとURLを持ちます。
例: SW-3694, https://socialdog.atlassian.net/browse/SW-3694
Jira, Confluence, Slackでは、課題URLを貼ることで、課題のタイトルが表示されるようになっています。
課題ごとのURLは、以下の箇所をクリックしてコピーできます。
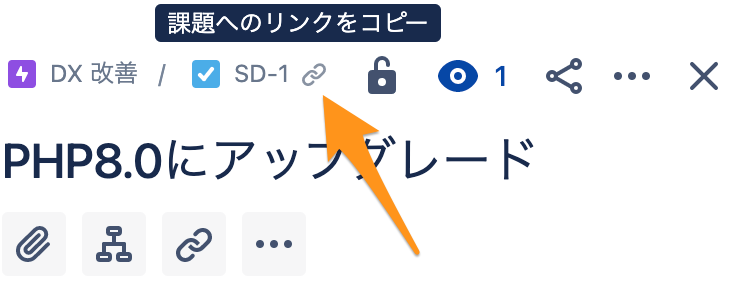
誰かになにか依頼するときは、小さなことでも「課題」を作成してください。
Slackでは完了・未完了の管理ができないため、何かを依頼された人はそれが完了するまでその依頼が頭の片隅に残り、少しずつ生産性を下げます。 Jiraで依頼すると、未完了のタスクを一覧できるので、終わっていないタスクについて覚えておく必要がなくなり、タスクが割り込むことによる生産性の低下を軽減できます。 |
課題の閲覧と操作
課題のプロパティ(属性)
プロジェクト
すべての課題は必ずなにかの「プロジェクト」に所属しています。
下の表を見て、適切なプロジェクトに課題を作成してください。プロジェクトは画面上部の [プロジェクト]→[すべてのプロジェクト]から移動できます。
「プロジェクトリード」が施策を実行するか判断し、BacklogからReadyへの移動を行います。 |
課題タイプ
課題タイプ | こんなときに使う | ボードに表示される? | 想定所要時間 |
|---|
エピック | 1週間以上かかるタスク | されない | 1週間以上 |
|---|
ユーザーストーリー | ※開発チームのみ POが課題を作成するとき | ✅ される | 〜1週間 |
|---|
タスク | 通常のタスク | ✅ される | 〜1週間 |
|---|
バグ | バグ(開発プロジェクトのみ) | ✅ される | 〜1週間 |
|---|
サブタスク | タスク・バグをさらに細分化するとき
あるタスクのために複数のPRを出すときなど
※分ける必要がなければ使う必要はない | されない | 〜3日 |
|---|
エピック→タスク または バグ→サブタスク の順で親子関係を作れます。
エピックの利用例エピック: 
タスク:  |
要約(タイトル)
説明文
説明文テンプレート
背景
お願いしたいこと
箇所
<URL>
<変更箇所の画面キャプチャ>
|
ステータス
ステータス | 状態の説明 | 担当者 | 担当者がやること |
|---|


| 実施するかどうか決定していない、または、仕様が決まっていないアイディア バックログは誰でもいつでも追加してOK! 実施することを決め、仕様を書いたら Ready に移動 | プロジェクトリード ※課題作成直後は、自動的にプロジェクトリードになります。 | 実施可否を判断し、 他の人に作業内容を決めてもらう場合 作業内容が確定し実施する場合 作業内容を決めて  にする にする
直ちには実施しない場合 担当者を外し、  のままにする のままにする
今後も実施しない場合: にする にする
|
|---|

| 実施決定&作業内容(仕様)確定済み。 作業内容が決まって、タスクに取り掛かれる状態。作業開始待ち。 | 作業者 | 作業を開始したら、 に移動 に移動 |
|---|


| 作業中/開発中 | 作業者 | 作業が完了したら、 確認すべき人がいる場合  に移動し、その人を担当者にする に移動し、その人を担当者にする
確認すべき人がいない場合  に移動 に移動
|
|---|

| レビュー中 | 施策立案者 | 内容を確認して、 問題ない場合  に移動 に移動
問題がある場合  に戻して、担当者を作業者にする に戻して、担当者を作業者にする
|
|---|

| 完了 | | |
|---|
担当者
課題のメインとなる作業を担当する人を入力する欄です。
新しい課題の場合は「自動」または「担当者未設定」にしてください。
担当者になった人がタスクに着手できる状態になってから(詳細が決まってから)、担当者を変えましょう。新しい担当者にすぐに通知が送られるためです。
一時的担当者
担当者ではないが、課題にコメントをする必要があったり、課題のために小さなタスクを担当する人を入力する欄です。
コメントに返信する必要がある人をできるだけ「一時的担当者」に設定してください。
コメントに返信すべき人を「一時的担当者」に変更してください。
確認依頼に完全に回答した場合は、「一時的担当者」を空にするか、返信するべき別の担当者に変更してください。
コメントを依頼されたときに「一時的担当者」が空になっている場合で、タスク管理をしやすくしたい場合は、コメントを依頼された人が「一時的担当者」に自分を指定してください。
Jiraのフィルターで、自分が担当者・または一時的担当者になっている課題を一覧できます。
期日
締切があるタスクの場合は、必ず「期日」を設定してください。
期日までの完了を目指します。開発プロジェクトの場合は、masterへのmergeで「完了」となります。
自分が担当者になっている課題に期日が設定された場合で、期日までの完了が無理そうな場合は、課題を作成した人( 報告者 と表示される)に連絡してください。
時間管理
リンク
関連する課題がある場合は、必ずリンクを行います。
リンクは常に双方向になります。どちらかからリンクを追加すると、リンク先の課題からもその課題にリンクされます。
※すでに関連する課題が親課題・子課題・サブタスクになっている場合は不要です。
種類 | 説明 | どの課題をリンクするか |
|---|
is blocked by | ブロックしている課題 | 課題Aが終わらないと課題Bに着手できないとき課題A |
blocks | ブロックする課題 | 課題Aが終わらないと課題Bに着手できないとき課題B |
is duplicated by / duplicates | 重複している課題 | 重複している課題
※使い分け不要とする |
relates to | 関連する課題 | ブロック・重複の関係以外で、関連する課題 |
セキュリティレベル
全員に公開することが望ましくない話題の場合は、画面右上の鍵のアイコンをクリックし、「セキュリティレベル」を「起票者&担当者のみ」にすることで、課題にアクセスできる人を制限できます。
デフォルトでは報告者と担当者が見えますが、それ以外の人にも見えるようにしたい場合は、「課題にアクセスできるユーザー」にユーザーを追加します。
BACKOFFICEプロジェクトについてはセキュリティレベルは「起票者&担当者のみ」となっており、変更できません。
コメント
課題について進捗があった場合は、その都度コメントに記載してください。
課題についてやりとりが必要な場合は、課題ページのコメントを使ってください。
返信が必要なメッセージを書くときは、必ずメンションにしてください。
コメントに返信すべき人を一時担当者に入れてください。
過去のコメントに書いた内容の一部を修正して再度言及したい場合は、過去のコメントを直接修正するのではなく、コピーして修正した上で新たにコメントしてください。
Jira を便利に使う
自分が担当者になっているすべての課題を確認する
画面上部の「フィルター」から自由に課題を検索し、検索条件を保存しておくことができます。
例えば、以下のページを見ると、すべてのプロジェクトで自分が担当者になっているすべての課題を一覧で表示できます。「ボード」画面だとエピックやサブタスクが表示できませんが、この画面だと一覧できます。
[自分の課題(優先度順)] 課題ナビゲーター - Jira
条件にあった課題だけを表示・確認したい
Jiraの上部のメニューの「フィルタ」→「高度な課題検索」をクリック
好きな条件を入れて検索可能です。
「JQLに切り替え」をクリックすると、SQLのように複雑な条件でも検索できます。
よく使う条件は「別名保存」をクリックして保存したり、ブラウザのブックマークに入れておくと便利です。
テキスト入力
ショートカットキー・テキスト表記
以下のように入力すると、キーボードだけで簡単にテキストを装飾できます。
入力内容 | 入力内容 | ショートカットキー | 例 |
|---|
見出し | # 見出し
| ⌘+Alt+1 |  |
|---|
太字 | *テキスト*
| ⌘B | テキスト |
|---|
引用 | > テキスト
| | テキスト
|
|---|
リンク | [Atlassian|http://atlassian.com]
| ⌘K | Atlassian |
|---|
箇条書き | * りんご
* みかん
| ⌘+Shift+8 | |
|---|
番号つきリスト | 1. 東京
2. 京都
| ⌘+Shift+7 | 東京 京都
|
|---|
画像 | 画像ファイルをドラックアンドドロップ | 画像をクリップボードにコピーして ⌘V |  |
|---|
表 | ||見出し 1||見出し 2||見出し 3||
|列 A1|列 A2|列 A3|
|列 B1|列 B2|列 B3|
| Shift+Alt+T | 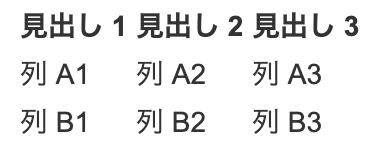 |
|---|
詳細は、テキスト書式の表記に関するヘルプ - JIRA、ショートカットキーについては画面左下または右上の「?」アイコンから「キーボードショートカット」を参照
Slack 通知
Slack の Jira アプリで、メンションされたとき、自分が担当者になっている課題の通知を受け取ることができます。
Slackを開いて、サイドバーの [Jira] をクリック → [ホーム] タブ→ [Personal Notifications] をクリック
デスクトップアプリ・スマホアプリ
Mac/Windows/iOS/Android アプリがあります。プッシュ通知を受け取れて便利です。
Mac 版 Jira Cloud | Atlassian